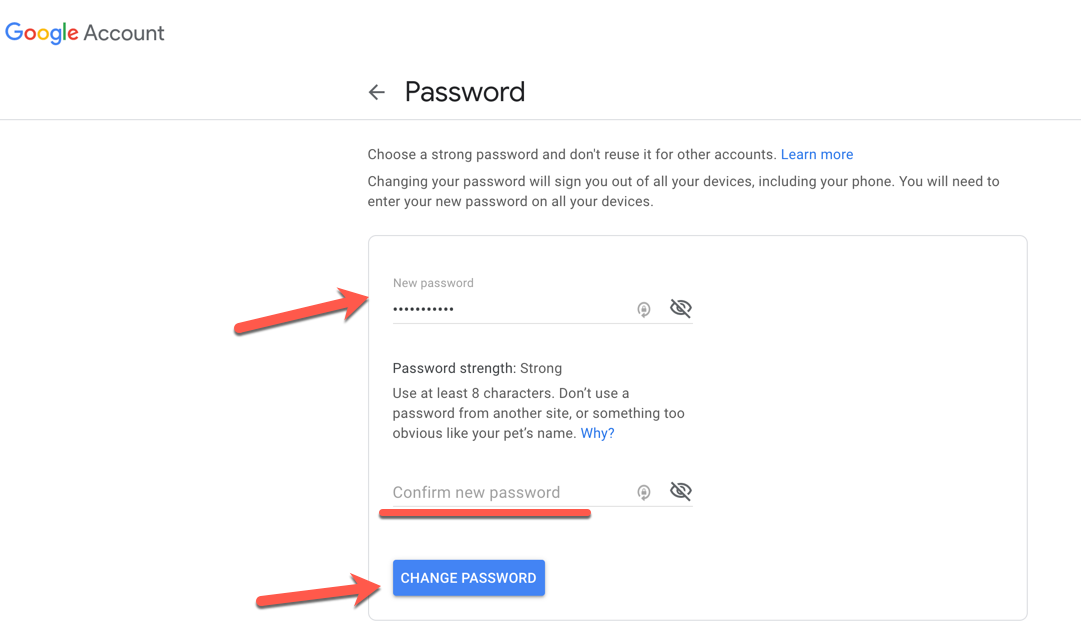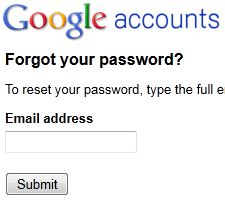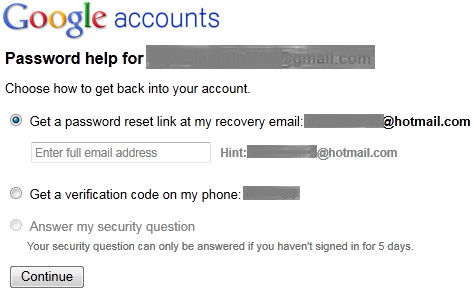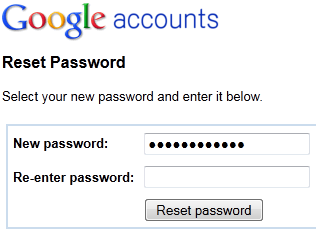Google provides lot many online services like GMail, Google Documents, Image Search, Google News, Google Maps and others.
A user creates a Google Account which gives a username and password, and the same credentials are used to access all Google services. Since, a single credential is used to access all the services, it is very important to keep the password safe and secure.
Note: It is recommended not to store your password in any digital form, however it is wiser to write it on a piece of paper and lock it in your cupboard.
It is also vital to recover Google Account password if lost or forgotten. In order to recover your Google Account password, follow the following steps.
Before executing the password recovery process, you should have already specified any of the following preferences in your Google Account:
1. Recovery email is entered
2. Security question is set
3. Your mobile number is entered
Step 1
Visit Google Account and click Can’t access your account? option which is available within the login box OR straightway go to Account Recovery.
Step 2
It asks for your username – which is your email address or Gmail username. Enter the email address and click Submit.
Step 3
In order to verify that you are a real human and not some bot/hacker trying to recover your account password, it will ask you to enter few characters printed on the screen into the provided textbox.
Step 4
It now asks for the method by which you did like to recover your password. You can a suitable method from “Get a password reset link at my recovery email”, “Get a verification code on my phone” or “Answer my security question”.
Google places a limit on the number of tries to recover your password. If you exceed the tries, that recovery option will get disabled for a certain amount of time and will reactivate itself on the specified date.
Using Recovery Email
Select this option and enter your recovery email address (hint given on the side). Click Continue. Now, log into the email address specified for recovery email and click on the given link. Enter your new password and click Reset Password.
Note: You cannot reuse a password which you already had set previously for your Google Account.
Using Phone Verification
Select this option and enter your full mobile number (hint give on the side). It’s recommended to select a text message (SMS) method for verification, instead of the automated phone call process. Click Continue. Wait for few minutes, you will receive a Google verification code on your mobile. Enter the same into the provided textbox and click Continue. Enter your new password and click Reset Password.
Once you have access to your account, please visit the settings and recheck (reset) all the available options to avoid difficulties in future.
Were you able to recover your Google Account password? If not, what issue did you face?